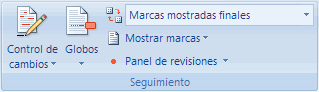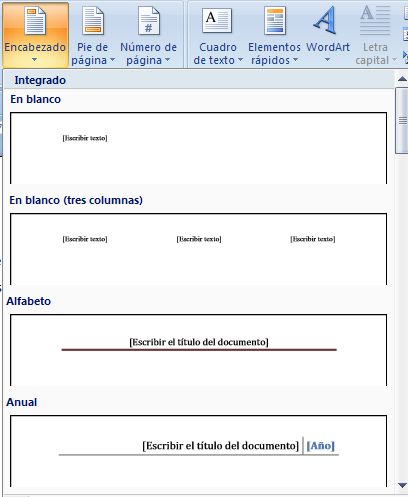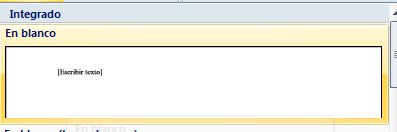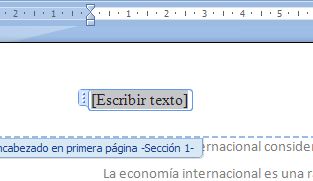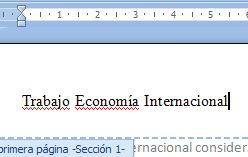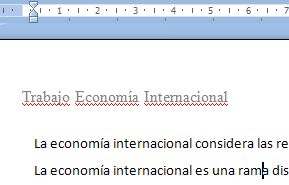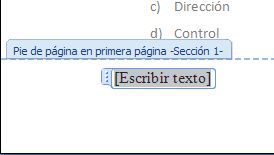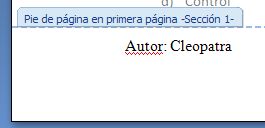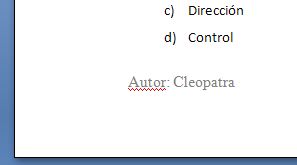C19: Scribd
Otra herramienta que presentaré en mi Blog es la de Scribd. Es una red social que le permite a 10 millones de usuarios cada mes, publicar, compartir, construir, comentar, distribuir y encontrar documentos en múltiples formatos de textos como: doc, pdf, txt, ppt, xls, ps.
 Estos documentos pueden ser descargados para ser leídos cuando no se esté conectado a Internet o discutidos con sus autores para debatir y ampliar sus contenidos, entre otras funciones. Es una biblioteca universal generada por usuarios de todo el mundo al mejor estilo Youtube pero con textos para compartir y descargar.
Estos documentos pueden ser descargados para ser leídos cuando no se esté conectado a Internet o discutidos con sus autores para debatir y ampliar sus contenidos, entre otras funciones. Es una biblioteca universal generada por usuarios de todo el mundo al mejor estilo Youtube pero con textos para compartir y descargar.
Scribd le permite almacenar sus documentos de forma pública o privada convirtiéndolos a un formato digital que los hace visibles en la red con utilidad social y colaborativa.
Para poder comenxar a trabajar con Scribd se debe primeramente crear una cuenta dentro del sitio http://es.scribd.com/.
Luego le pedirá “Find Your Contacts on Scribd” a lo que usted podrá acceder en el caso de que tenga amigos que puedan tener cuenta de Scribd . Recuerde que siempre puede buscar el botón skip para saltar ese paso.
En tercer lugar ingresará al home de su cuenta y podrá observar que la red le pedirá que seleccione en su equipo algún documento a compartir y publicar. Comenzando su participación en esta red.
Scribd le permitirá compartir documentos con sus amigos y compañeros, evaluarlos, comentarlos y distribuirlos de forma libre. Una biblioteca llena de posibilidades de construcción colectiva.
Al igual que las demás herramientas presentadas SCRIBD permite que podamos subir nuestros trabajos a nuestros blog.
Fuente: es.Scribd.com, consultada 30/05/2012.
Saludos!